Service Orders
Service Orders will be displayed as a list in different statuses: Planned, Allocated, In Progress and Completed.
Planned orders need to be assigned to service resources ( service technicians ) before they move to status Allocated. In progress means the jobs has started, but not closed.
The job is completed after the service supervisor or planner has closed the job.

Start Creating a Service Order
- To Create Main Menu >> Services >> Services >> New Service Order

- Service order can be created from 3 different ways including: Service Contract, Sales Order and directly in Service Order menu. Below is a basic flowchart for service module.

Creating Service Order From Issue
- Go to Main Menu >> Services >> Support >> Issues
- We can create a service order directly from an issue created earlier by click on Option >> Copy Issue to Service Order.

- Then a new Service Order will be created with Service Item and its description. We need to enter other information to complete this Service Order, for example worksheet lines.

Creating Service Order From Service Order Template
- Main Menu >> Services >> Settings >> Service Order Templates
- Service Order can also be created from a Service Order Template. After we have created a Service Order Template, we can click on Options >> Copy to Quotation

- Then follow the sales flow to Sales Order. After Sales Order is confirmed, click on Options >> Copy to Service Order. Another Service Order will be created.

Creating Service Order From Service Contracts
- Go to Main Menu >> Services >> Services >> Service Contracts
- In case we have created a Service Contract already, we can copy that Service Contract to Service Order via the steps below.
- First, Go to Service Contracts Main Menu >> Services >> Services >> Service Contracts.
- Enter the one we have created earlier.Then click on Options >> Create Service Orders. New Service Order will be created.

Creating Service Order Directly
- Go to Main Menu >> Services >> Services >> Service Order
- In order to create a Service Order directly, we need to click on “New Service Order”, screen will appear as below.

- The Service Order Number is automatically generated from the service order sequence set in the Sequence menu.
- Customer : Related contact name needs to be selected.
- Project : All projects belong to that customer will be populated.
- Template : In case this Service Order can be created more than 1 time, we can make a Service Order Template and then select it in Service Order form, system will automatically fill the Service Order line with predefined data.
- Contract : In case this Service Order is under Service Contract, we need to mention a Service Contract also. Normally, this field will be entered automatically if this Service Order is created from service template.
- Due Date : The date this Service Order supposed to be completed
- Close Date : The actual date this Service Order is closed.
Proceeding on Service Order created
- After we created Service Order from the methods above, we need to follow some more steps to complete this Service Order.
- Service Order Status : Planning
- Once Service Order is created, we need to enter some information for example: Plan Start Time, Plan Stop Time, Priority and Required Skill Level which are in a Planning Tab.

- After we have added some planning information already, we need to mention service item we are going to fix or install. In case of this Service Order created from Issue, system will automatically link Service Item to this record.

- Allocate Staff and Making Goods Issue
- After Service Items are added, we need to allocate our staff to this job.

- Then making Goods Issue by clicking on Options >> Copy to Goods Issue
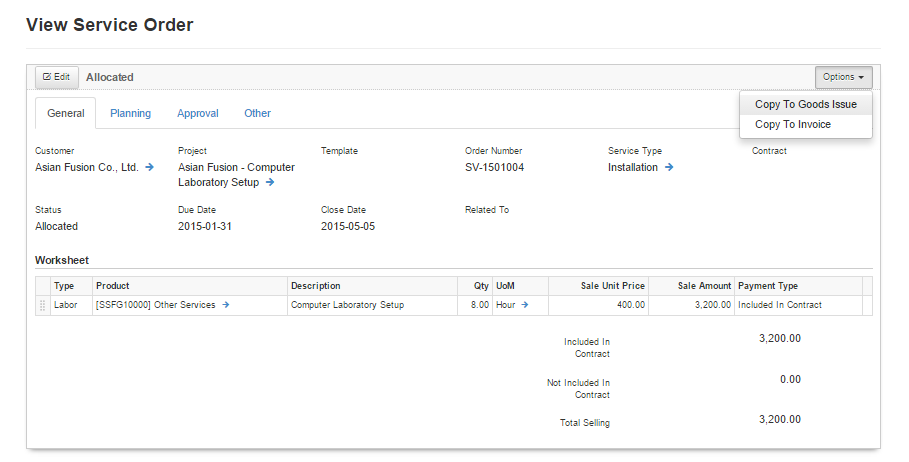
- And after this step, we need to manually change the status from Allocated to In Progress to mention that we are now working on this Service Order.
- Then after this job is completed, staff need to record their works.

- In case there is some parts need to be returned, we just make a Good Receipt directly from Goods Receipts menu Main Menu >> Inventory >> Inventory >> Goods Receipt and refer to the Good Issue created earlier.

- If all the information is completely record and the task is done, we need to click on Approve button in a Approval tab

- Then go to General Tab to enter the close date

- After save the form, status will automatically change from In Progress to Complete.
- The last step is to copy this Service Order to Invoice by clicking on Options >> Copy to Invoice. All the items not included in a Contract will be copied to a Customer Invoice.
